One of the best kept secrets of Windows XP is it's built in repair feature!
In previous versions of Windows, correcting an operating system error, or installing a new motherboard, usually meant formating and reinstalling, resulting in loss of all data. Don't worry; Windows XP repair feature won't delete your data, installed programs, personal information, or settings. It just repairs the operating system!
Note: The system repair function will remove any updates you have previously installed that are not included on the CD. Drivers will also be reverted to their original XP versions, as well as some settings (network & performance settings may sometimes be reset to their defaults). It may be necessary to reactivate your Windows XP as well. When finished, you will have to download all of the updates from Microsoft Windows Update, because they are all replaced during repair.
Why would I want to reinstall Windows XP?
1) Can't start Windows XP in safe mode.
2) You have problems caused by a recently installed system update (Windows Update, hotfix, Windows XP service pack, or Microsoft Internet Explorer update).
3) Your problems can't be solved with system restore, or you can't access system restore.
4) You've installed a new motherboard, or made other major hardware changes and need to reinstall Windows.
Let's get started!
Step 1: Rule out hardware issues. Windows Repair will only fix software problems. Hardware issues can also cause boot problems (i.e. bad hard drive, memory, CPU, or power supply).
Step 2: Backup. It's always a good idea to backup your important data before making changes to Windows XP. Relax, if you follow these instructions your data will be perfectly safe.
Step 3: Boot from your Windows XP CD. Insert the Windows XP CD into your computer's CD-ROM or DVD-ROM drive, and then restart your computer. When the "Press any key to boot from CD" message appears on the screen, press a key to start your computer from the Windows XP CD. Can't boot from your CD? Please see the note at the bottom of this page (Configuring Your Computer to Boot from CD).
Step 4: A blue screen will appear and begin loading Windows XP Setup from the CD.
Note: RAID/SCSI/Unsupported UDMA users:
You will be prompted to "press F6 to install any third party SCSI or RAID drivers". Most users will not have to press F6, but if you are running RAID, SCSI or unsupported UDMA controllers, then you will have to have your controller drivers on a floppy disk. If you are unsure whether you have RAID/SCSI, then simply let the CD load without pressing F6.
When completed loading files, you will be presented with the following "Windows Setup" screen, and your first option. Select "To set up Windows XP now, press ENTER". DO NOT select Recovery Console.
79% of original size [ 641 x 398 ] - Click to view full image
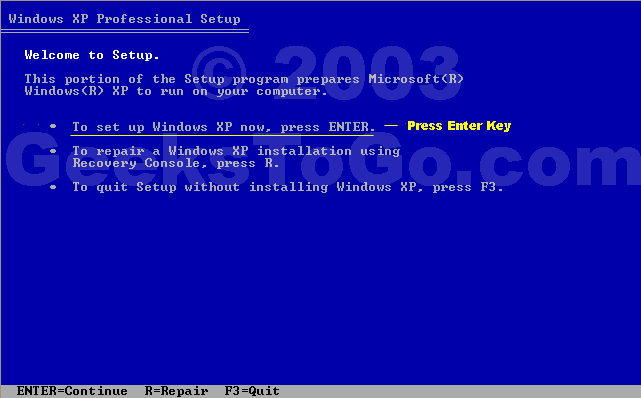
When presented with the screen below. press the F8 key to continue.
79% of original size [ 641 x 398 ] - Click to view full image
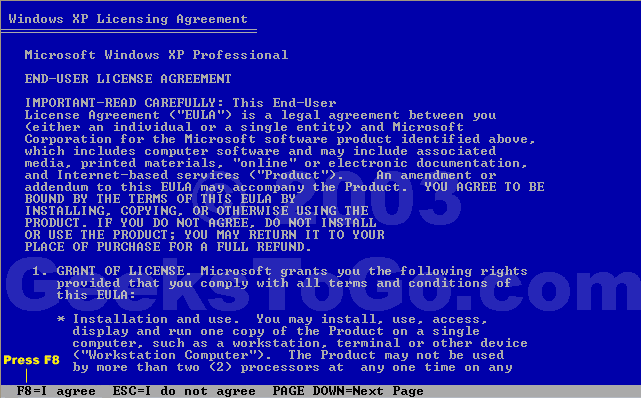
Next, Windows Setup will find existing Windows XP installations. You will be asked to repair an existing XP installation, or install a fresh copy of Windows XP.
If no installations are found, then you will not be given the option to repair. This may happen if the data or partition on your drive is too corrupted.
Note: If you install a fresh copy, all data on that partition will be lost!
79% of original size [ 642 x 398 ] - Click to view full image
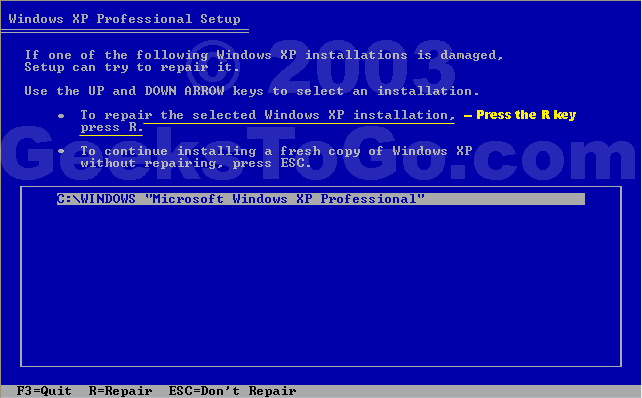
Your almost finished! Windows XP will appear to be installing itself for the first time, but it will retain all of your data and settings. Just follow the prompts, and have your CD-KEY ready if needed.
Do you have more than one system, or lost your CD-KEY? Visit the keyfinder page to retrieve your CD-KEY.
Update: Due to the proliferation of the Blaster and Welchia Worm/Virus be aware that a Repair Install will leave your system vulnerable. You can get infected within seconds. Do not go on line until you have enabled XP's firewall first.
Remember to run Windows Update! (install critical updates first)
-----------------------------
Configuring Your Computer to Boot from CD
Many computers are not configured to boot from the CDROM. If you cannot boot from the CDROM, this is probably due to the boot order of your devices being incorrect. You can change this in the BIOS.
You enter the BIOS from the first screen you see when you turn your computer on. To enter your BIOS, most users here will press the DEL key.
Most Dell, Toshiba, Gateway, Sony & HP systems will press F2.
Compaq users will usually have to press F10.
IBM typically uses F1 or F2.
Other brands may have different keys to press to enter setup, F1, F2, Del, Tab and CTRL+S. If possible see the manual for your computer or motherboard. Also, the BIOS will usually display which button to press to "enter setup" during POST (if it flashes by too fast, press the Pause key).
When you enter the BIOS setup, you need to change the boot order. The CDROM should be setup before the Hard Drive. Each BIOS is different, but here is an example:
Reduced:
79% of original size [ 642 x 402 ] - Click to view full image
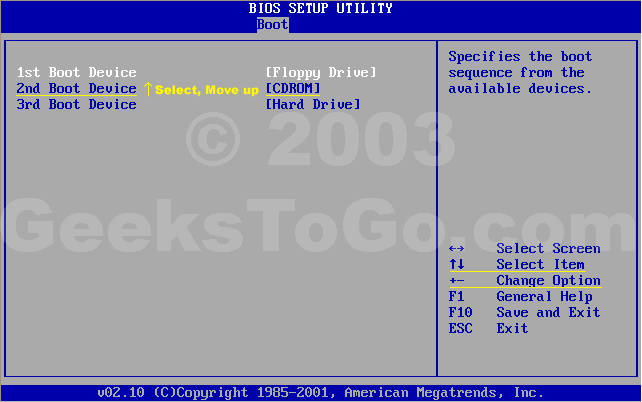
Note: If you need assistance with a repair installation, please start a new
topic in our Windows
XP Forum. This topic is also open for comments, but not all will receive a reply.
IMPORTANT NOTE: After running a repair, you may find that Windows Update refuses to install the most recent 80 patches. This is because the latest version of Windows Update is broken, and doesn't register some DLLs if they're previously been registered (as happens with a repair install). Here's a work around until they get it fixed:
- Stop the Automatic Updates service. To do this, follow these steps:
- Click Start, click Run, type cmd, and then click OK.
- At the command prompt, type the following commands, and then press ENTER
after each command:
net stop wuauserv
exit
- Register the file that is used by Windows Update and Microsoft Update. To do this, follow these steps:
- Click Start, click Run, type cmd, and then click OK.
- At the command prompt, type the following command, press ENTER after the
command, and then click OK when you receive a verification message:
regsvr32 %windir%\system32\wups2.dll
Note: for x64 machines regsvr32
%windir%\syswow64\wups2.dll
- Start the Automatic Updates service. To do this, follow these steps:
- Click Start, click Run, type cmd, and then click OK.
- At the command prompt, type the following commands, and then press ENTER
after each command:
net start wuauserv
exit
Tidak ada komentar:
Posting Komentar